
Google Drive è uno strumento incredibilmente potente per archiviare e organizzare tutti i tipi di dati. Soprattutto, è disponibile gratuitamente per chiunque disponga di un account Google (almeno per iniziare). Inoltre, poiché Drive mantiene tutti i tuoi file nel cloud, offre alcuni vantaggi significativi rispetto a nascondere tutto localmente sul tuo telefono o computer. Drive funziona anche praticamente su qualsiasi dispositivo connesso a Internet, rendendolo facile da usare a casa, a scuola, in ufficio e ovunque nel mezzo.
Tuttavia, se non conosci Drive, ci sono alcune nozioni di base importanti che dovresti conoscere prima di spostare tutti i tuoi dati e file. Quindi ecco un breve riepilogo che copre le cose più importanti sul popolare servizio di archiviazione cloud di Google.
Stoccaggio e prezzo
Ogni utente di Google Drive riceve 15 GB di spazio di archiviazione gratuito. Tuttavia, anche tutti i dati che hai salvato in Google Foto vengono conteggiati ai fini di questo limite. Quindi, se lo usi per eseguire il backup delle tue foto, potresti non avere molto spazio a disposizione per i tuoi documenti e file. Tuttavia, puoi aumentare lo spazio di archiviazione di Drive tramite un file Abbonamento a Google Oneche parte da $ 1,99 al mese (o $ 20 all’anno) per 100 GB di spazio di archiviazione e arriva fino a $ 9,99 per 2 TB (o $ 100 all’anno).
Sam Rutherford / Engadget
Per la maggior parte delle persone, 100 GB sono più che sufficienti per archiviare file importanti, documenti di lavoro e foto di famiglia. Ma se prevedi di utilizzare Drive come un modo per eseguire il backup di tutti i tuoi dati, probabilmente vorrai utilizzare uno dei piani più grandi. La cosa bella è che mentre il piano di base da $ 20 all’anno è relativamente economico, ci sono diversi modi per ottenere spazio di archiviazione aggiuntivo gratuitamente, almeno temporaneamente. Ad esempio, chiunque acquisti un nuovo Chromebook Avrai 100 GB di spazio libero su Drive per un annoMentre i nuovi clienti di Google One possono ricevere offerte per testare il servizio con loro Un mese di abbonamento gratuito.
Quindi, prima di iniziare a caricare tutti i tuoi file, ti consigliamo di sapere quanto spazio di archiviazione ti serve e quanto costa (o potrebbe non costarti).
Caricamento, supporto file e organizzazione
Una volta che sai di quanto spazio di archiviazione hai bisogno, puoi iniziare a caricare o spostare i tuoi file su Drive. Per i singoli file o dati archiviati localmente sul tuo dispositivo, puoi semplicemente fare clic sul pulsante Nuovo e selezionare l’opzione per caricare un file o una cartella. Su un PC, puoi anche trascinare e rilasciare i file in una finestra del browser quando sei sul sito web di Drive. Drive supporta una varietà di tipi di file, inclusa la maggior parte dei formati più diffusi come .JPG, .PNG, .GIF, .MP3 e altro. Per un elenco completo dei tipi di file di supporto, consulta il Centro assistenza ufficiale di Google qui.
Dopo che tutti i tuoi file sono stati caricati, puoi gestirli proprio come faresti localmente sul tuo telefono o PC. Puoi creare cartelle nidificate e trascinare i file da un posto all’altro. Ovviamente puoi cercare un file o una cartella specifica digitando nella casella di ricerca, anche se è importante ricordare che se archivi molti file in Drive, potrebbe essere necessario più tempo per trovarli (soprattutto se la tua connessione Internet è non molto veloce). Quindi, se sei in grado di creare una directory generale di cartelle per progetti o set di dati importanti il primo giorno, probabilmente ti risparmierai un sacco di tempo e mal di testa in seguito.
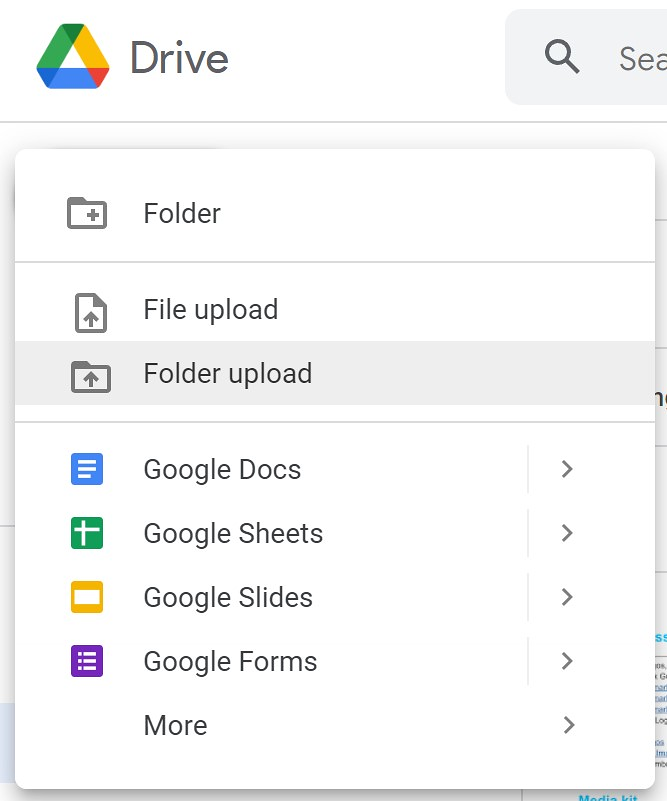
Sam Rutherford / Engadget
È anche importante notare che mentre puoi creare Google Documenti, Fogli, Presentazioni, ecc. direttamente all’interno di Drive su PC, sui dispositivi mobili devi installare sia Drive che il software di produttività specifico che desideri individualmente. Questo perché mentre funzionano tutti insieme, sono considerati applicazioni separate.
Un altro buon modo per utilizzare Google Drive per organizzare il tuo lavoro è salvare i moduli per vari progetti in Documenti. Ciò ti consente di iniziare a scrivere testo o creare moduli senza ricominciare da capo ogni volta. Puoi anche salvare modelli per cose come bibliografie, risparmiando potenzialmente tempo agli studenti quando cercano di citare le fonti per un documento di ricerca.
In alternativa, invece di utilizzare app dedicate, puoi condividere un foglio di lavoro di Google con i tuoi coinquilini per vedere il costo delle utenze e altre spese condivise. E anche se non è stato progettato esclusivamente per questo, gli studenti hanno scoperto che quando luoghi come le scuole bloccano o impongono restrizioni alle tipiche app di messaggistica, puoi comunque chattare con gli amici utilizzando Google Docs. Tutto quello che devi fare è invitare le persone a un documento vuoto e quindi utilizzare la collaborazione in tempo reale per parlare e rispondere l’un l’altro. Dopo averlo fatto, puoi semplicemente eliminare il documento o conservarlo per un altro giorno.
cooperazione
Oltre a rendere l’archiviazione su cloud semplice e facile da usare, una delle funzionalità più potenti di Google Drive è la sua suite di strumenti di collaborazione. Condividere un file o un documento con un’altra persona è semplice come premere il pulsante di condivisione e inserire la sua e-mail. In alternativa, Drive può creare un collegamento da inviare tramite SMS, social media o l’app di messaggistica di tua scelta. Una volta che qualcuno arriva, sarai in grado di visualizzare o modificare il file con loro in tempo reale.
Tuttavia, è importante sapere con chi condividi i tuoi file e come li usano. Ad esempio, può essere molto utile concedere l’autorizzazione alla modifica a un insegnante o mentore se stai cercando aiuto con un articolo, ma meno se condividi un eBook con un amico. Oltre al proprietario del file, Drive offre tre diversi livelli di accesso: visualizzatore, commentatore ed editor. E se qualcosa va storto e desideri vedere una versione precedente di un documento, un foglio o una diapositiva Google, puoi aprire il menu File e selezionare l’opzione che dice Cronologia versioni.
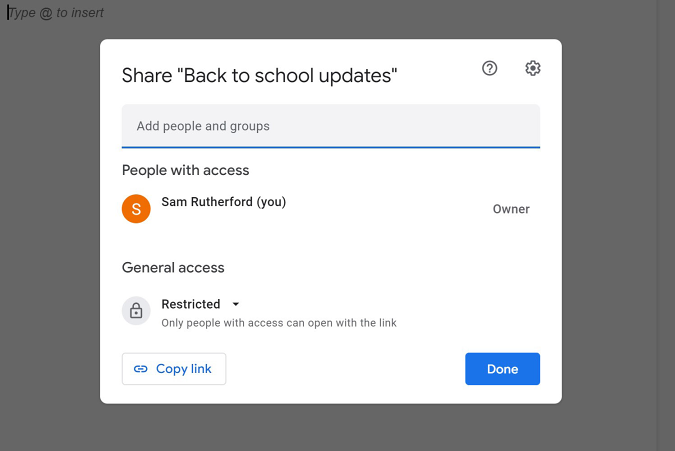
Sam Rutherford / Engadget
I visualizzatori possono solo vedere e leggere il documento, ma non hanno la possibilità di modificare il contenuto. I commentatori possono visualizzare ed evidenziare idee e domande sui contenuti utilizzando lo strumento Commenti di Google, mentre gli editor possono apportare modifiche proprio come il proprietario del documento.
Se vuoi vedere i file che altri ti hanno inviato di recente, puoi fare clic sulla scheda Condivisi con me in Google Drive. E se hai un account Google Workspace a scuola o al lavoro, puoi anche aprire la pratica dashboard delle attività facendo clic sull’icona ondulata. (Si trova in alto a destra accanto al pulsante blu Condividi sul desktop.) Infine, se vuoi vedere in modo rapido quali file hai condiviso con altri, puoi digitare “a:” nella casella di ricerca di Drive.
Accedi ai file offline
Sebbene Google Drive sia principalmente inteso come un modo per gestire documenti e file archiviati nel cloud, supporta l’accesso offline, che può tornare utile quando non si dispone di una buona connessione Internet. Tuttavia, è necessario eseguire alcuni passaggi prima di poter sfruttare appieno l’utilizzo di Drive offline.
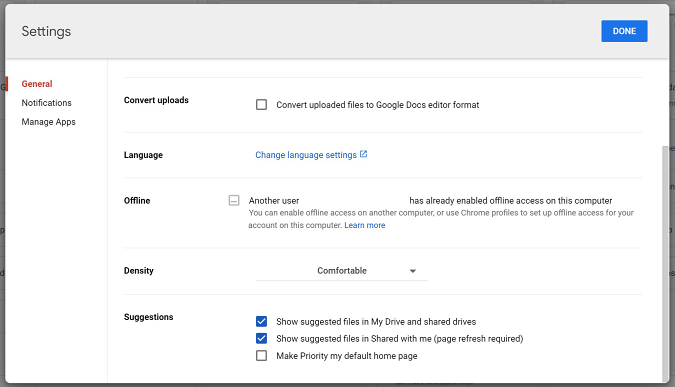
Sam Rutherford / Engadget
Innanzitutto, devi apportare alcune modifiche alle impostazioni di Drive mentre sei online Prima Vai offline. Su un PC, devi fare clic sull’icona a forma di ingranaggio nell’angolo in alto a destra della scheda del browser Google Drive, premere Impostazioni, quindi selezionare la casella accanto all’opzione del menu Offline. Sui dispositivi mobili, dovrai aprire l’app Drive, trovare un file specifico e quindi impostarlo per l’accesso offline abilitando l’opzione dall’icona Altro (che assomiglia a tre punti verticali). Una volta fatto, sarai in grado di accedere, modificare e salvare tutte le modifiche apportate. E la prossima volta che il tuo dispositivo si connette a Internet, sincronizzerà automaticamente tutte le modifiche apportate al documento offline con il documento salvato nel cloud. Nel frattempo sul tuo Chromebook, tutto ciò che devi fare è aprire le impostazioni di Google Drive, scorrere verso il basso, selezionare la casella accanto all’opzione Offline e premere Fine.
Tutti i prodotti consigliati da Engadget sono selezionati con cura dalla nostra redazione, indipendentemente dalla casa madre. Alcune delle nostre storie includono link di affiliazione. Se acquisti qualcosa tramite uno di questi link, potremmo guadagnare una commissione di affiliazione.

“Freelance organizer. Music aficionado. Alcohol expert. Avid twitter evangelist. Infuriatingly humble explorer. Future teen idol. Food buff.”

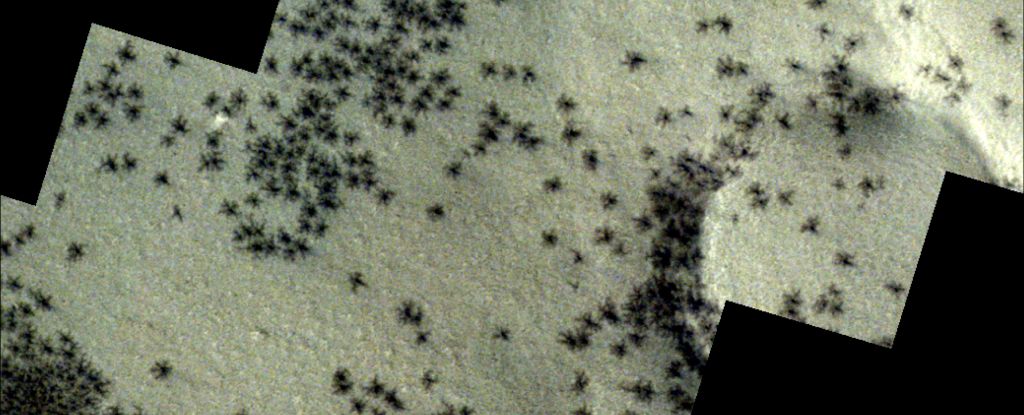



More Stories
Wear OS 5 in arrivo quest'anno dimostra che Google ha finalmente fatto passi da gigante nello spazio degli smartwatch
Garry's Mod rimuove decenni di componenti aggiuntivi relativi a Nintendo
Il prossimo grande gioco dello sviluppatore di Clash of Clans, Supercell, verrà lanciato a maggio